It’s great that Apple releases new versions of Mac OS X for free, but there the problem becomes when you have to do a fresh install. You can’t go into their stores to buy a copy or do the same thing online. Upgrading is a breeze through their online App Store, but there is still a “glitch” when it comes to installing their OS onto a blank hard drive.
It’s gotten to the point where I have had to do a number of these installs, so I’m reposting the directions for how I prefer to do this process for my own records.
These directions come from Macworld.com:
Starting with Mavericks, hidden inside the OS X installer is a Unix program called createinstallmedia, provided by Apple specifically for creating a bootable installer drive. If you’re comfortable using Terminal, createinstallmedia is a relatively simple tool to use.
As mentioned above, the createinstallmedia tool works only in Lion, Mountain Lion, Mavericks, or Yosemite—you can’t create an installer drive this way while booted into Snow Leopard. If you need to create a Yosemite beta install drive while booted into Snow Leopard, you should use the Disk Utility instructions, below.
Here are the required steps:
- Connect to your Mac a properly formatted 8GB (or larger) drive, and rename the drive Untitled. (The Terminal command used here assumes the drive is named Untitled.) Also, make sure the Yosemite installer, called Install OS X Yosemite.app, is in its default location in your main Applications folder (/Applications). This means that if you moved it before installing Yosemite, you need to move it back before making your installer disk.
- Select the text of this Terminal command and copy it:
sudo /Applications/Install\ OS\ X\ Yosemite.app/Contents/Resources/createinstallmedia --volume /Volumes/Untitled --applicationpath /Applications/Install\ OS\ X\ Yosemite.app --nointeraction- Launch Terminal (in /Applications/Utilities).
- Warning: This step will erase the destination drive or partition, so make sure that it doesn’t contain any valuable data. Paste the copied command into Terminal and press Return.
- Type your admin-level account password when prompted, and then press Return.
- The Terminal window displays the progress of the process, in a very Terminal sort of way, by displaying a textual representation of a progress bar: Erasing Disk: 0%… 10 percent…20 percent… and so on. The program then tells you it’s copying the installer files, making the disk bootable, and copying boot files. Wait until you see the text “Copy Complete. Done.”, which could take as long as 20 or 30 minutes, depending on how fast your Mac can copy data to your destination drive.
You now have a bootable Yosemite install drive. If you like, you can rename the drive from its default name of Install OS X Yosemite, though I think it’s kind of a catchy name.
Once you’ve made the USB installer, reboot your Mac with just the USB drive, keyboard, and mouse connected while holding down the Option-key to choose the USB installer from the Startup Manager when it launches.
I prefer to work in Terminal for functions like this. If you go to the linked article on MacWorld, there are some GUI friendly ways to do the same thing.



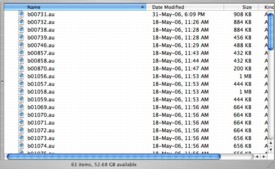 The last few days, I’ve found my mind swimming through the issue of managing the data that rests on my laptop and external hard drive. This goes beyond the basic backing up gigs of junk in the event of catastrophe. I’m pretty good about staying on top of such things.
The last few days, I’ve found my mind swimming through the issue of managing the data that rests on my laptop and external hard drive. This goes beyond the basic backing up gigs of junk in the event of catastrophe. I’m pretty good about staying on top of such things.