When you work on multiple computers as well as multiple platforms, the one thing that is a chore is keeping up with all of your bookmarks.
I’ve tried a variety of browsers and methods, and some have worked better than others. Firefox has become my mainstay of default browser, so I’ve gone through a few variations of what is possible with various add-ons and plugins you can get for it.
Let it be said that Google Browser Sync was one of the best plugins for bookmark sharing, period. Install it on your main computer, sync it, move to the next computer, install it there, and you basically had a mirrored setup. Sadly, Google killed the project when Firefox released version 3.0 of their browser, and I think there was a good reason for them doing so.
 Simply put, you can do relatively the same thing with the Google Toolbar. It lacks the syncing aspect that made Google Sync very powerful, but you can install the toolbar on Internet Explorer as well. The management of your book marks is less intuitive, but it is nice when you are doing web development over various machines and browsers.
Simply put, you can do relatively the same thing with the Google Toolbar. It lacks the syncing aspect that made Google Sync very powerful, but you can install the toolbar on Internet Explorer as well. The management of your book marks is less intuitive, but it is nice when you are doing web development over various machines and browsers.
Recently, I discovered Foxmarks, another plugin for Firefox that replicates a lot of the functionality that I missed since the loss of Google Sync. For every bookmark you actually make inside of Firefox, whether it’s in the “Bookmarks” menu or in the “Bookmarks Toolbar”, those links will be synced to any other machine you have Foxmarks installed within Firefox, regardless if it’s Mac, Windows, or Linux. If you add or delete a bookmark, the same thing happens across the other installations.
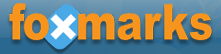 I have to say that after using this service for over a month now, the functionality of it has been very pleasing. Even better is that Foxmarks currently has a beta version of their plugin in operation for Internet Explorer and Safari. I don’t have any experience with those versions, but the thought is very encouraging.
I have to say that after using this service for over a month now, the functionality of it has been very pleasing. Even better is that Foxmarks currently has a beta version of their plugin in operation for Internet Explorer and Safari. I don’t have any experience with those versions, but the thought is very encouraging.
If you’ve been looking for a way to share bookmarks over multiple browsers or machines, then you have my recommendations over what works for me. And I have to say, it’s been working really well.

